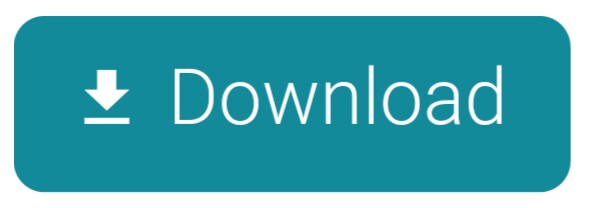- Drivers Intermec Port Devices Gigabit
- Drivers Intermec Port Devices Usb
- Drivers Intermec Port Devices Scanner
Complete this procedure if you are connecting an Intermec printer to two or more workstations via a serial connection. The system supports Intermec printers to print screen labels through either a serial, LPT, or network (NIC) connection to either a print server or a client workstation. Label types include bin labels, receipt labels, control labels, parts transfers, and reports.
SAP device types and driver for Intermec printers ver. 1.04: 2.0M: SAP device types and driver for Intermec printers with Direct Protocol for use on SAP systems through SAP Smart Forms and MYSAP Business Suite. Tuesday, June 18, 2013: X: SG20 1D ver. 254: 255.8K: Current production firmware for the SG20B 1D and SG20T 1D scanners. Download Intermec smartphone drivers or install DriverPack Solution software for driver scan and update. Device ID For system admins For translators. Intermec Windows Printer Drivers by Seagull™ True Windows printer Drivers by Seagull™ can be used with any true Windows program, including our BarTender software for label design, label printing, barcode printing, RFID encoding and card printing.
Tip: If you attach an Intermec label printer to a client workstation, it limits printer access from other workstations and is therefore not recommended. (If a workstation is shut down, for example, all printers attached to it become disabled.) If you attach the Intermec label printer to a print server, it can better accommodate multiple jobs and can remain in operation after workstations are shut down.
Step 1. Connect the printer to the PC through a serial cable.
Step 2. Install the printer drivers from the Intermec CD. (Refer to the Intermec documentation for details.)
Step 3. Start the system.
Step 4. Share the printer.
a. From the Start menu, click Control Panel.
b. Double-click the Printersand Faxes icon, right-click the applicable printer, and then select Properties from the shortcut menu.
c. In the printer window, click the Sharing tab.
d. Click the Shared As checkbox, type LABELS in the Share name field, and click OK.

Tip: If you attach an Intermec label printer to a client workstation, it limits printer access from other workstations and is therefore not recommended. (If a workstation is shut down, for example, all printers attached to it become disabled.) If you attach the Intermec label printer to a print server, it can better accommodate multiple jobs and can remain in operation after workstations are shut down.
Step 1. Connect the printer to the PC through a serial cable.
Step 2. Install the printer drivers from the Intermec CD. (Refer to the Intermec documentation for details.)
Step 3. Start the system.
Step 4. Share the printer.
a. From the Start menu, click Control Panel.
b. Double-click the Printersand Faxes icon, right-click the applicable printer, and then select Properties from the shortcut menu.
c. In the printer window, click the Sharing tab.
d. Click the Shared As checkbox, type LABELS in the Share name field, and click OK.
Step 5. Log in as an administrative user to create a new printer device/queue.
a. Go to System Management -> Setup -> Printers -> Printer Devices/Queues.
b. Click Prepare For Insert .
The screen fields become available for input.
c. Type or select the following options in each field:
Printer ID: user defined
Description: user defined
Printer type:
Label or standard: auto-populates when you select the printer type
Device/queue name: MACHINE_NAMELABELS
Note: MACHINE_NAME is the name of the PC from which the printer is being shared.
d. Select the Send output to client station checkbox.
e. Leave the For messages only checkbox blank.
f. Click Process to update the database.
Step 6. Repeat step 5 for each label printer that you are defining.
Step 7. Add the new printer device/queue to all users who will be printing to the label printer:
a. Go to System Management -> Setup -> AccessRights ->Users.
b. On the Printers tab, filter and retrieve the user IDs to whom you want to grant label printing privileges.
Drivers Intermec Port Devices Gigabit
c. Assign the printer (or printers) that you defined in step 5 to the applicable user IDs, and then click Process to update the database.
Step 8. Test the printer using the PR:BIN LABELS screen.
Tip: Use the BIN LABEL PRINTER to print bin labels and the Bin Labels report from the Bin Labels screen. Use the RECEIPT LABEL PRINTER to print parts labels from the Quick Orders and Receipts screens, for example.
_______________